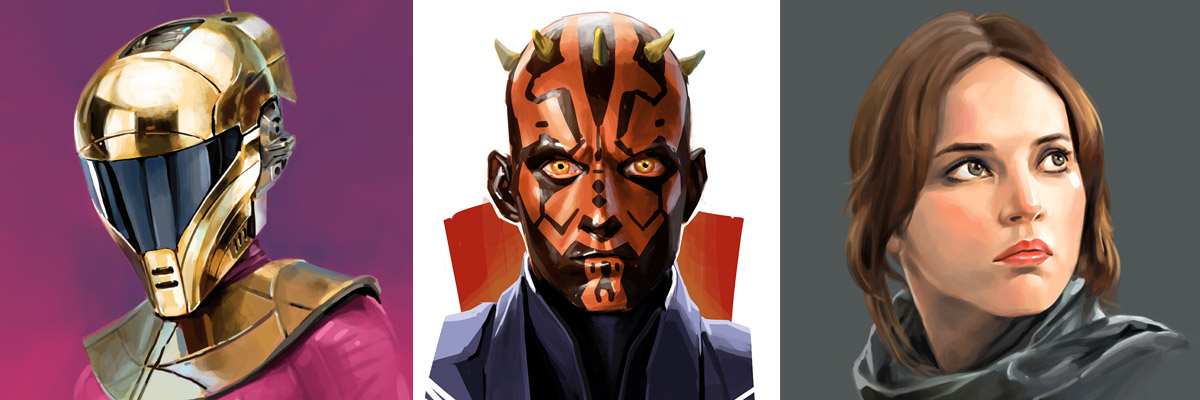Wacom is adding the ‘touch’ capability to their Cintiq 22HD line. I’ve tried the touch setting for the Cintiq 24HD back during Comicon, and it’s cool. I didn’t feel like it was necessary though, or even useful. Their selling point seems to be that you are able to easily apply the zoom-in and zoom-out functions with your left hand (assuming you’re right handed) while leaving your right hand with the stylus free for painting or drawing. But here’s the problem with the zoom functions. If you’re in Photoshop, zooming at any percentage other than 50, 100, 200, 300, etc, creates aliasing issues on the image. In other words, it looks like crap, and I find it difficult to work on an image with jagged edges. The Cintiq already has that touch strip on the back that allows you to zoom in and out. And I never use that function because of that aliasing issue. Actually, I want to deactivate that strip because sometimes I touch it by accident and then I have to reset the zoom. So that zoom function doesn’t seem like a plus for me.
 The other function of being able to pan with the left hand is kind of useful. But the express keys on the left has provided for that function to be easily accessible already. So again, not a big productivity jump. Now if I had money burning a hole in my pocket, then I wouldn’t mind paying for that $500 function. But that’s not the case. I’ll save that $500 for other toys. Below is Wacom’s description of the Cintiq 22HD Touch.
The other function of being able to pan with the left hand is kind of useful. But the express keys on the left has provided for that function to be easily accessible already. So again, not a big productivity jump. Now if I had money burning a hole in my pocket, then I wouldn’t mind paying for that $500 function. But that’s not the case. I’ll save that $500 for other toys. Below is Wacom’s description of the Cintiq 22HD Touch.
Wacom Cintiq 22HD Touch
Wacom’s advanced, pressure-sensitive pen combined with the Cintiq 22HD’s intuitive, multi-touch capabilities deliver a truly natural and seamless on-screen creative experience.
It‘s not just the easy access to personalized settings; it’s not just the 21.5” full HD display with 1920 x 1080 pixel resolution and 16.7 million colors either. It is not even just the rotating stand, which adjusts easily to your favorite working position and viewing angle. And it is certainly not just the ability to position and navigate your work intuitively with the multi-touch capabilities that make working with the Cintiq 22HD such an experience.
No, it is the combination of all of these features that lets you dive into your digital image and understand the Cintiq 22HD fascination.
A hands-on creative experience
Enjoy the precise, intuitive control of on-screen creation with Wacom’s pressure-sensitive pen while using multi-touch gestures to position and navigate your work.
Create in comfort
The ergonomic stand offers both landscape and portrait viewing angles and easily adjusts to your preferred working position so you can work in complete comfort.
Maximize your productivity
Work with speed and ease thanks to customizable ExpressKeys, Touch Strips, and multi-touch gestures that put your favorite shortcuts at your fingertips.
But there’s still more! The Cintiq 22HD package is compatible with both Mac and PC, works seamlessly with your computer’s configurations, and is easy to accessorize with an array of compatible pens, grips and pen tips.
 I painted a portrait of my wife for Mother’s Day. My wife has been hinting to me as to why I have been painting other people and not her. I suppose I needed to this=). And really, it’s much better than giving flowers on Mother’s Day!
I painted a portrait of my wife for Mother’s Day. My wife has been hinting to me as to why I have been painting other people and not her. I suppose I needed to this=). And really, it’s much better than giving flowers on Mother’s Day!