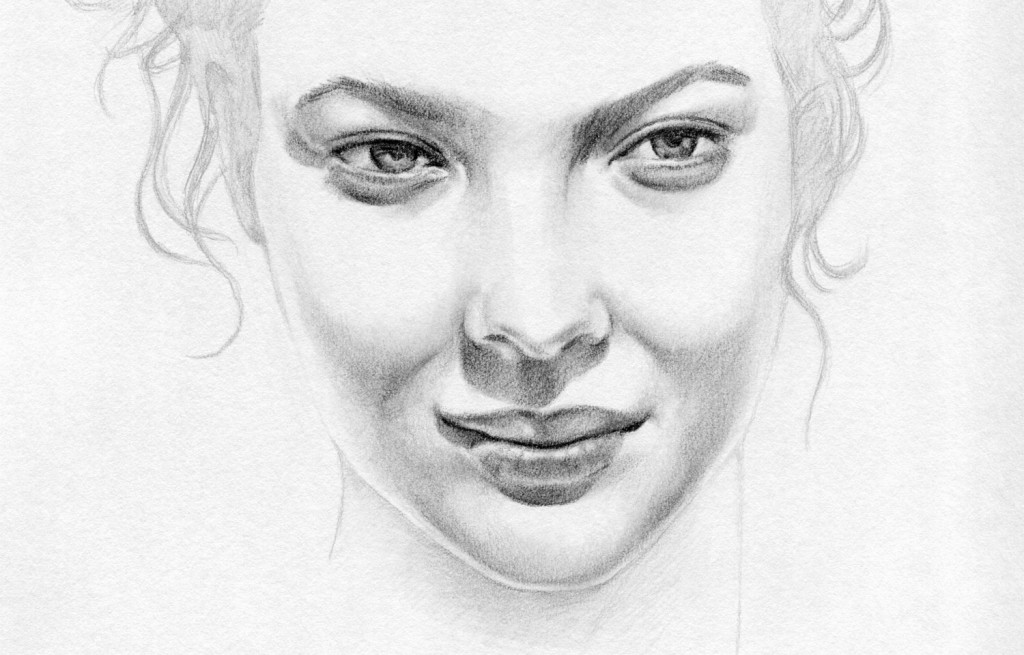A quick sketch of a woman’s face. Click on the image to see it in high res. You have to see it at full screen! It looks a lot better for some reason when it fills the screen. I think it is the texture of the paper and also the way it is cropped. I will definitely paint this one up in Photoshop.
Category: Art Post
The Joker – Photoshop Painting
 I looked around and found a cool little free software that allows me to do video screen captures. So I did another quick Photoshop painting of the Joker in low resolution. Just to continue what I was talking about in the previous post. The image here is where I stopped. I will probably spend more time of it later on and finish it up as it is looking a little promising.
I looked around and found a cool little free software that allows me to do video screen captures. So I did another quick Photoshop painting of the Joker in low resolution. Just to continue what I was talking about in the previous post. The image here is where I stopped. I will probably spend more time of it later on and finish it up as it is looking a little promising.
Here is the video, played 4x faster. Oh, I also have a new Videos section where you can see my other videos. You gotta love WordPress, they make things easy to setup. Anyhow, hope you like it, more to come… thanks, -Wei
http://youtu.be/gq9IHRDm6iM
Photoshop Painting of the Joker – Original Sketch by Comic Artist Brian Ching
Looking through my older paintings and I found this Joker painting done in Photoshop. I love the way this painting turned out, and it was kind of cool to do because I took the original sketch from the comic book artist Brian Ching. I met Brian at a recreational tennis class and he is the only comic book artist that I know personally. I was a comic book fan all my life so it is a real treat to know someone personally that is working in the comic industry. You can check out his work at Brian Ching Comic Art.
One thing I love about comic book drawings is the way they shade it. The shading is always clean because it needs to be easily read by the colorist. And the dark areas are usually still very light so it gives it a real artistic look. The crosshatching is very clean and looks like a lot of “flicking” of the risk. It’s cool stuff.
But there is another reason why I dug this painting up, and that is to talk about the advantages of painting in low resolution in Photoshop.
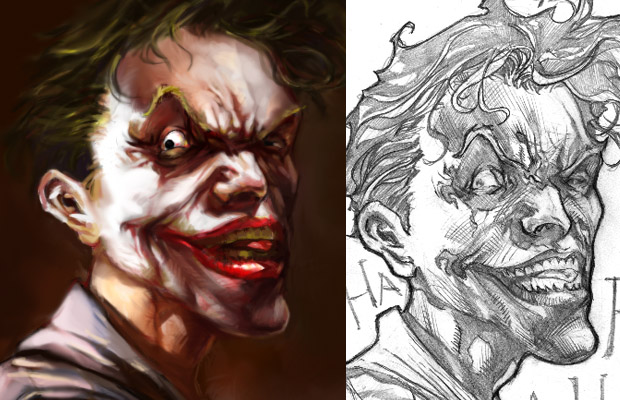
Painting at Low Pixel Resolution Equals Fast Painting
 The painting was done rather quickly. I don’t remember exactly, but it probably took about an hour. It’s pretty rough but I liked the results. Another hour or so and it would be polished. The reason it went quick was because I painted it at low resolution. The painting is only 852 x 1280 pixels, which is low for a painting, but sufficient for a quick study. Everything goes faster in Photoshop when you are working in low res. All the tools respond lightning fast. Even intensive CPU processing tools like smudging works without any delay. So the process is quick and fluid. Try using a big brush on a high res image like 6000 x 6000 and you might experience some lag. Obviously a more powerful computer will alleviate some of that, but with multiple layers on a large image, you will most likely get some lag at some point during the process.
The painting was done rather quickly. I don’t remember exactly, but it probably took about an hour. It’s pretty rough but I liked the results. Another hour or so and it would be polished. The reason it went quick was because I painted it at low resolution. The painting is only 852 x 1280 pixels, which is low for a painting, but sufficient for a quick study. Everything goes faster in Photoshop when you are working in low res. All the tools respond lightning fast. Even intensive CPU processing tools like smudging works without any delay. So the process is quick and fluid. Try using a big brush on a high res image like 6000 x 6000 and you might experience some lag. Obviously a more powerful computer will alleviate some of that, but with multiple layers on a large image, you will most likely get some lag at some point during the process.
 One method I use and something you might want to try if you haven’t is to start painting at a lower resolution. Then once you have it painted like 75 percent of the way, scale the image up to your final high image resolution. Then finish up your painting from there. This scaling up will blur your image a bit, but that’s okay because you are going to finish it up with more details anyways. And it is pretty quick to repaint and sharpen up areas. Overall, I love painting in low res as it feels very fluid and free.
One method I use and something you might want to try if you haven’t is to start painting at a lower resolution. Then once you have it painted like 75 percent of the way, scale the image up to your final high image resolution. Then finish up your painting from there. This scaling up will blur your image a bit, but that’s okay because you are going to finish it up with more details anyways. And it is pretty quick to repaint and sharpen up areas. Overall, I love painting in low res as it feels very fluid and free.
Click on the images above to see it at full resolution. And thanks to the best tennis player I have ever played with, Brian Ching, for providing me with one of his cool sketches! He’s a 6.0 tennis player. I would consider myself 3.5 as I always lose to 4.0 players. So you can imagine what it’s like playing against 2.5 points higher! But it’s fun, well, at least for me.
TOS Andreas (Sherry Jackson) Drawing in Color
Sometimes I just can’t leave my drawings alone! One thing that bothered me with my Women of Star Trek Andreas drawing was that it lacked some likeness to Sherry Jackson. Something about the eyes in the sketch that did not look like her. So I decided to paint it up in Photoshop. This painting was a little more involved. I started with the same process in Photoshop with my sketch, color, and multiply layers as mentioned in my previous quick coloring post. Once I have that, I keep refining it until it looks painterly.
Now that the face of Andreas is painted, it is looking a lot more like Sherry Jackson. I didn’t want to paint up the whole drawing so I composited the color version over the sketch with a mask and gave it some design element. It’s probably more interesting this way. Who knows, maybe I will modify it in the future. You always have that option with digital paintings in Photoshop.

 Here is the actual resolution that I painted it at in Photoshop. You can click on it to see it larger. It is relatively low res for a painting. But I don’t intend to print it so the resolution is sufficient. If it was for print, I would at least double the resolution. That would allow me to paint in more details especially in the eyes. The last thing you want is a blurring looking eye in a print. Anyhow…
Here is the actual resolution that I painted it at in Photoshop. You can click on it to see it larger. It is relatively low res for a painting. But I don’t intend to print it so the resolution is sufficient. If it was for print, I would at least double the resolution. That would allow me to paint in more details especially in the eyes. The last thing you want is a blurring looking eye in a print. Anyhow…
I think I can finally put this piece to rest now. It finally looks like the Sexy Sherry Jackson as Andreas! It now feels complete!
Quick Coloring Tutorial In Photoshop Using Layers
Looking the hand sketch that I did, I can’t help to do a quick Photoshop color on it. The sketch was somewhat light in value so it is looking a little bland. For a quick fix to that and some color work, I have used the same Photoshop coloring techniques as before.

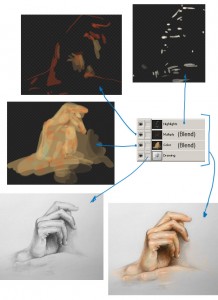 Again, using layers in Photoshop, you can add color very quickly. At the very bottom of my layers is my original hand drawing. Right above that is my color layer. I use the Color Blending mode for this layer. That Color Blending mode is similar to doing a translucent watercolor wash over your black and white sketch. The colors using this blending mode will appear rather light. So right above that I use another layer in which I add in darker tones. I use the Multiply Blending mode for that layer. The Multiply Blending mode adds your current values into all the layers below. It is very useful mode for adding darks to your painting. Then lastly, above everything else is my highlight layer. This is just a normal layer where I put in highlights. This helps to give it some sparkle and shine to the hand.
Again, using layers in Photoshop, you can add color very quickly. At the very bottom of my layers is my original hand drawing. Right above that is my color layer. I use the Color Blending mode for this layer. That Color Blending mode is similar to doing a translucent watercolor wash over your black and white sketch. The colors using this blending mode will appear rather light. So right above that I use another layer in which I add in darker tones. I use the Multiply Blending mode for that layer. The Multiply Blending mode adds your current values into all the layers below. It is very useful mode for adding darks to your painting. Then lastly, above everything else is my highlight layer. This is just a normal layer where I put in highlights. This helps to give it some sparkle and shine to the hand.
I also added in some blur to get a more focused effect on the hand using the Blur tool. That is not shown in the layers here. There are so many effects and tools that you can use and experiment with in Photoshop that sometimes it takes away the art of it. I try to minimize the use of effects tools in Photoshop and just get to the very basic painting tools.